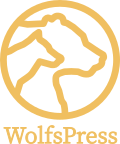WordPress Backup zu groß?
Denkst Du bereits daran, deine WordPress-Installation regelmäßig zu sichern? Jetzt streikt aber der Server, weil das WordPress-Backup zu groß ist? Für die Sicherung (das Backup) gibt es inzwischen viele kostenlose und kostenpflichtige Plugins, da ist für jeden Geschmack etwas dabei. Meines Erachtens ist es wichtig, dass alles, regelmäßig und vor allem automatisch gesichert wird. Die Backup-Dateien sollten dabei auf einem anderen Server lagern, als Deine Website selbst.
Dann eben die Frage, wie oft soll ich sichern und wie viele Sicherungen sollte ich aufheben? Die Antwort ist wie immer „Es kommt darauf an.“ Hast Du eher eine statische Seite / Landingpage dann wird es sicherlich genügen, vor einem notwendigen Update von Plugins, dem Theme oder WordPress eine Sicherung von Hand zu erstellen. Schreibst Du allerdings einen Blog mit mehreren Artikeln pro Monat und hast entsprechend viele Kommentare, dann wirst Du nicht um eine automatische Lösung herum kommen. Du kannst Dir leicht ausrechnen, wie viele Artikel Du verlierst, wenn am Ende der Woche die Daten weg sind.
BackWPup Plugin
Ich empfehle das WordPress-Backup-Plugin BackWPup.
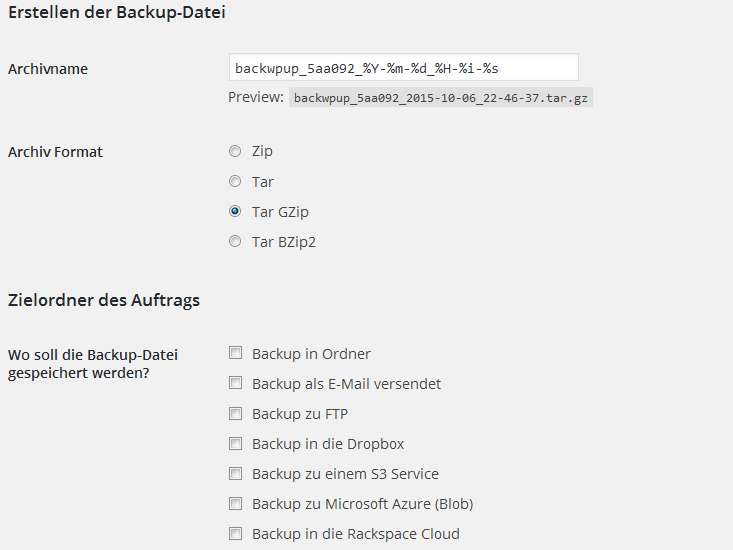
Wie geht das mit der Sicherung dann am besten, zuverlässig und vor allem schnell? Bei einer Website hatte ich neulich das Problem, dass der Server beim Backup den Vorgang wegen Zeitüberschreitung abgebrochen hat. Die Menge der Daten war einfach zu groß – ich habe allerdings zu einem Anbieterwechsel geraten.
Schlank halten
Du kannst Zeit und Speicherplatz schonen, indem Du ein paar Kleinigkeiten bei Deiner Website beachtest. Dies ist außerdem auch hervorragend, um die Geschwindigkeit Deiner Seite zu verbessern.
1. Ungenutzte Plugins und Themes löschen
Alle mal installierten und vielleicht getesteten Plugins und Themes liegen weiterhin auf Deinem Server. Somit kannst Du viel Platz und Zeit sparen, wenn Du alle ungenutzten Themes und Plugins löschst.
2. Nur notwendige Plugins installieren
Was ist notwendig – Du solltest einfach mal durch die Liste gehen und sehen, ob Du wirklich alle Plugins verwendest oder vielleicht sogar für eine Aufgabe mehrere im Einsatz hast. Alles, was nicht läuft, verbessert zusätzlich die Performance Deiner Site.
3. Bilder schrumpfen
Das Thema Bilder ist ebenfalls im Kontext der Performance wichtig. Gerade die mobilen Benutzer werden es Dir danken, wenn Du die Bilder optimal verkleinerst und komprimierst. Bereits vor dem Hochladen von Bildern in die Mediathek solltest Du diese auf eine sinnvolle Größe reduzieren – orientiere Dich dabei an der maximalen Breite Deiner Slider- oder Beitragsbilder im Browser. Beim Abspeichern der Bilder im WebP-Format kannst Du zusätzlich die Komprimierungsrate auf 80 herunterstellen und am besten noch die sogenannten Metadaten löschen. Das spart ohne Qualitätsverluste erneut Speicher und die Bilder verraten nichts mehr über den Ort oder Zeitpunkt, an dem das Bild gemacht wurde.
Ich verwende dazu ein hervorragendes Freeware Tool, was es zusätzlich ermöglicht, diese Bilderbearbeitung zu automatisieren: IrfanView
4. Namen für Medien (Bilder, Videos oder Dokumente)
Das macht Dein WordPress-Backup allerdings nicht schlanker, sondern kompatibler. Immer noch sind die Welten von Linux und Windows (den beiden möglichen Betriebssystemen Eures Servers) nicht ganz kompatibel. Das zeigt sich besonders bei Dateinamen. Schreibt Ihr da Umlaute oder ß rein, führt das zu kryptischen Namen, die das jeweils andere Betriebssystem vielleicht nicht mehr richtig interpretieren kann. Das führt im Zweifelsfall nur beim Umzug zu Problemen, aber wer weiß, was da noch kommt. Ach, übrigens, auch auf Leerzeichen solltet Ihr verzichten.
5. PDF-Dateien komprimieren
Auch und besonders PDF-Dateien mit Bildern lassen sich vor dem Hochladen von der Größe deutlich reduzieren – zum Beispiel von 4 MByte auf 750 KByte. Meist können die installierten PDF-Drucker dies gleich mit erledigen (PDFCreator oder PDF24 Creator) und natürlich Adobe Acrobat, wenn man die Pro-Version im Einsatz hat. Einige Backup-Programme merken das als Warnung an!
6. Revisionen einschränken
WordPress ist so nett und hebt von jedem bearbeiteten Beitrag oder Seite die alten Revisionen auf. Somit kann man Änderungen zurückverfolgen und wenn notwendig wieder eine alte Version herstellen. Ich habe dadurch schon mehrmals eine Seite oder einen Beitrag gerettet. Nun belasten diese Revisionen den Speicher und die Datenbank, was für das Backup den Aufwand erhöht. Wie viele Revisionen sind also sinnvoll für Euch – 250, wie ich neulich mal gesehen habe? Sicherlich nicht, 3 oder 5 sollten ausreichen. Diese Einschränkung der Revisionen wird in der Konfigurationsdatei Deiner WordPress-Installation hinterlegt. Damit könnte man diese Funktion ganz ausschalten, was ich allerdings nicht als sinnvoll erachte.
Folgende Zeile muss dazu in die wp-config.php eingefügt werden:
define('WP_POST_REVISIONS', 5);
7. Datenbank optimieren
Vor einer Sicherung und nachdem du die Revisionen eingeschränkt hast, solltest Du die Datenbank optimieren und so vom Ballast befreien. Dazu verwende ich meist das Plugin WP-Optimize:

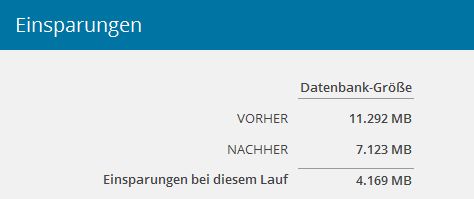
Allerdings ist bereits in einigen anderen, auch Backup Plugins diese Optimierung mit dabei – also kein zusätzliches Plugin installieren (s. Punkt 2.).
8. Cache Verzeichnis ausschließen
Und zu guter Letzt nicht vergessen, das Cache Verzeichnis vom Backup auszuschließen. Sollte das Backup Programm das nicht ermöglichen, kannst Du den Cache manuell leeren. Bei der automatischen Sicherung nicht zu empfehlen. Hier die Einstellungen bei dem Plugin BackWPup unter Dateien:
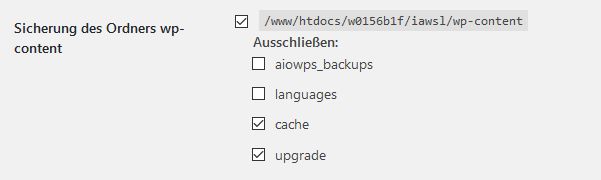
Weiter wichtige Anmerkungen zum Thema WordPress Backup
Was ich für besonders wichtig halte – das WordPress Backup sollte auf keinem Fall auf dem gleichen Server liegen, wie die WordPress Installation oder sogar noch im gleichen Verzeichnis. Geht man mal davon aus, dass der Server nicht mehr läuft – etwa einen Plattencrash hatte, dann kommt Ihr nicht mehr an Eure Sicherung ran. Klar kann man hier mit Wahrscheinlichkeiten arbeiten und sagen, dass das ohnehin nicht passiert. Meine Erfahrung zu Zeiten von Disketten und Bändern zum Sichern von Daten – genau das Band oder die Diskette, die ich dann in dem seltenen Fall gebraucht hätte, war defekt, nicht mehr lesbar. Das Backup Tool sollte also Daten auf einen externen Server sichern. Am weitesten verbreitet ist die Dropbox, was leider nicht so super sicher ist, aber zunächst reicht.
Mein Tipp: Eine zusätzliche Sicherung auf dem heimischen PC geht ebenfalls automatisch, wenn Du den DropBox Sync installierst. Dann landet das Backup zusätzlich und automatisch auf Deinem Rechner.
Die meisten Backup-Programme lassen zu, alte Sicherungen automatisch zu löschen. Hier gilt das gleiche wie bei den Revisionen.
Wenn das WordPress Backup gebraucht wird
Aber was, wenn es wirklich mal nötig wird. Informiert Euch im Vorfeld, was Ihr eigentlich machen müsst, um Eure Seite wiederzubeleben:
- der berühmte „White Screen“ – tritt häufig nach einem Update oder der Installation eines Plugins auf. Hier ist es einfacher das Plugin über FTP zu löschen oder über die Datenbank zu deaktivieren.
- die Website ist komplett weg – dann die Wiederherstellung
- WICHTIG: sollte Eure Seite gehackt worden sein, ist immer das Erste, was Ihr machen solltet, herausfinden, wie der Angreifer hineingekommen ist. Wenn Ihr die Lücke nicht kennt und schließt, könnt Ihr Euch die Wiederherstellung schenken. Der Angreifer würde sofort wieder die gleiche Lücke ausnutzen und die Website erneut kapern. Mein persönlicher Tipp – holt Euch dafür einen Experten ins Boot.
Das könnte noch interessant für Dich sein
Beim WordPress Bistro habe ich dazu noch einen schönen Artikel gefunden: BackUps für eine WordPress-Website anlegen
Bei mir findest Du dazu noch eine kleine Checkliste: 4 einfache Schritte Dein WordPress zu pflegen