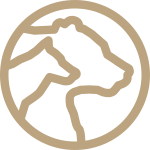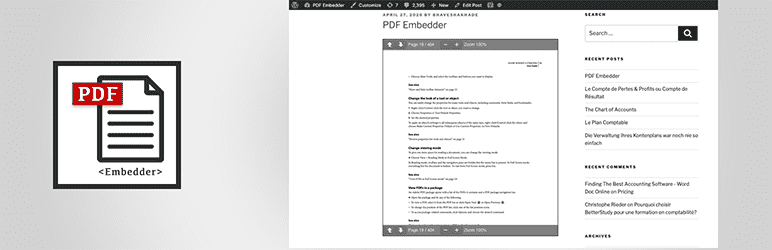Du möchtest Deinen Lesern eine PDF Datei zur Verfügung stellen und dafür den Link für den Download in Deinem Beitrag einbinden? Ich Zeige Dir hier, wie Du Schritt für Schritt vorgehen musst, um ein PDF oder anderes Dokument einzubinden.
1. PDF in die Mediathek
Ich verwende hier für die Visualisierung mal eine PDF von mir, Ihr braucht sie Euch nicht runter laden oder ansehen. 😉
Wie Bilder können PDF Dateien in die Mediathek hoch geladen werden. Entweder direkt unter Medien im Backend auf „Datei hinzufügen“, in der „Medienübersicht“ oder dort unter „Datei hinzufügen“.
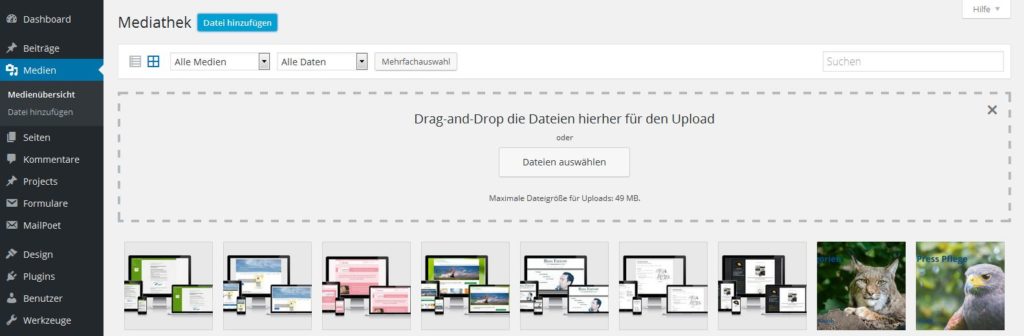
In allen drei Fällen, ist es der schnellste Weg, die gewünschte Datei direkt aus Deinem Dateimanager in die Mediathek von WordPress zu ziehen (Drag and Drop).
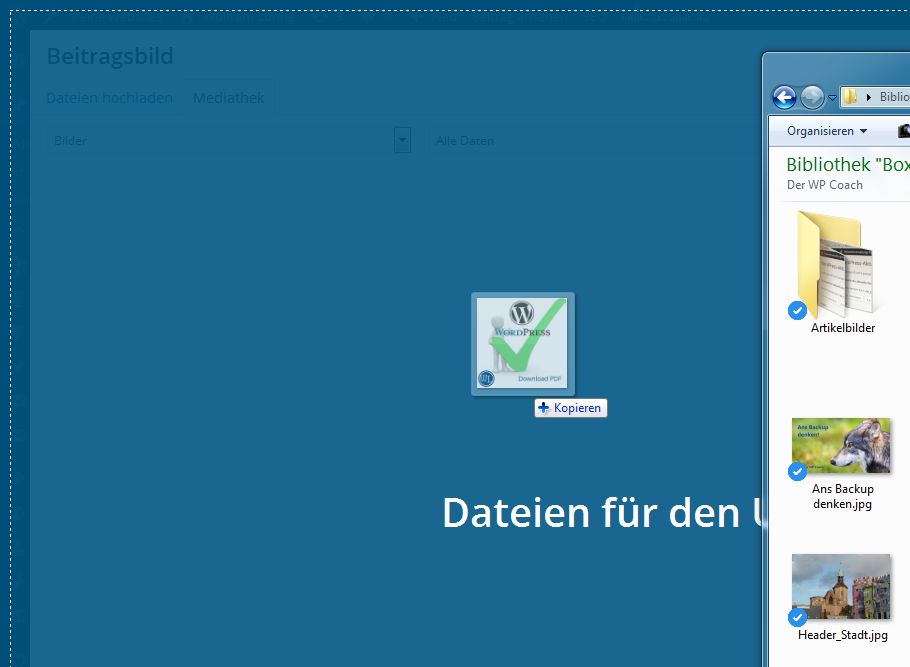
Mediengröße anpassen
Sollte Dein System eine entsprechende Datei wegen Ihrer Größe nicht in die Mediathek hochladen wollen, ist es zuerst sinnvoll, die Mediendatei zu verkleinern. Im Falle eines Bildes, indem Du die Bildgröße und Komprimierungsrate anpasst. Für PDF funktioniert das ähnlich, da meist die Bilder eher zu groß eingebunden sind. Hast Du das PDF selbst erzeugt, kannst Du einfach schon reduzierte Bilder einbinden. Wenn Du allerdings eine PDF einbindest, die Du nicht erzeugt hast, dann hilft entweder Acrobat oder ein anderes Tool. Bei Acrobat ist diese Möglichkeit allerdings nicht in der kostenlosen Version verfügbar.
Download Limit ändern
Sollte das System sich weiterhin weigern, die Datei wegen ihrer Größe zu laden, dann muss das Download Limit angehoben werden. Eine einfache Möglichkeit ist das Plugin „Increase Max Upload Filesize“ (Link). Oder es gibt natürlich auch andere Wege ohne Plugin, die findest Du bei wpbeginner (Link zum Beitrag).
Anmerkung: Soltest Du Dein Dateiformat nicht hochladen können, kann es an Einschränken von WordPress liegen. Typisch ist zum Beispiel das ePub Format, das läßt sich im Normalfall nicht hochladen. Dafür hilft das Plugin „Mime Types Extended“ (Link). Dort kannst Du sehr einfach die Dateiformate über ein Menü einschalten.
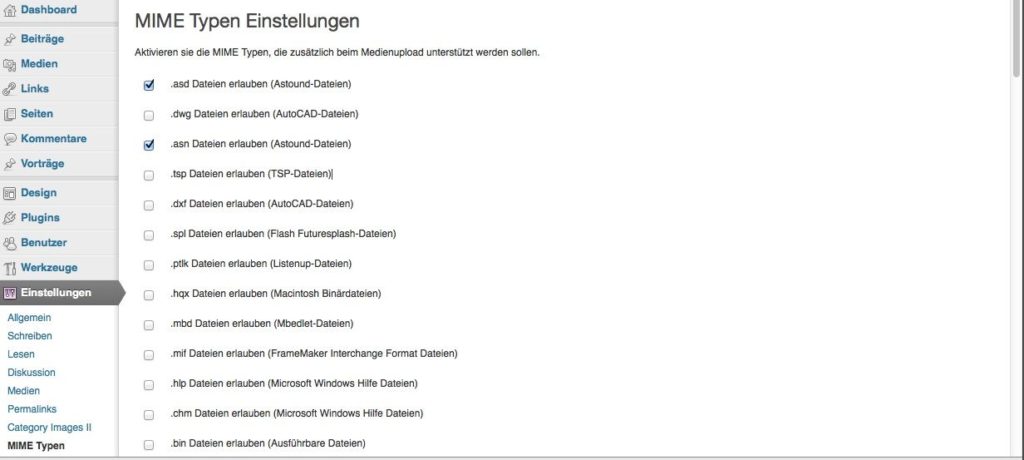
2. Link kopieren
Ist der Upload geschafft, kannst Du Dir den Link zu der PDF Datei kopieren. In der Mediathek gehe auf das PDF Dokument und auf der Seite mit den Dateianhang-Details findest Du bei URL den Link. Du klickst rein und markierst den gesamten Link (am Besten mit <STRG>+<A>) und kopierst Ihn Dir (am Besten gleich noch mit <STRG>+<C>).
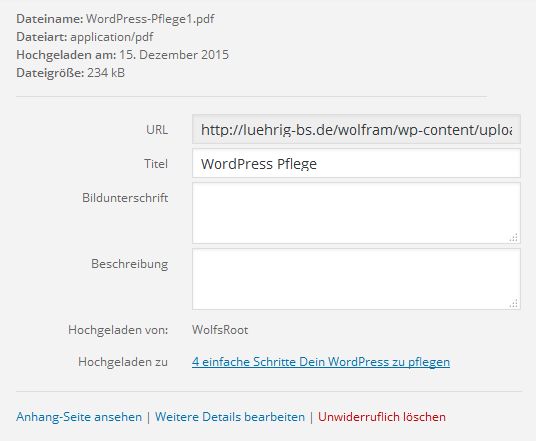
3. PDF Link im WordPress Beitrag einbinden
Link als Text
Nun ein Linktext schreiben, markieren und auf das Kettenglied im visuellen Editor Deines Beitrags oder Seite.
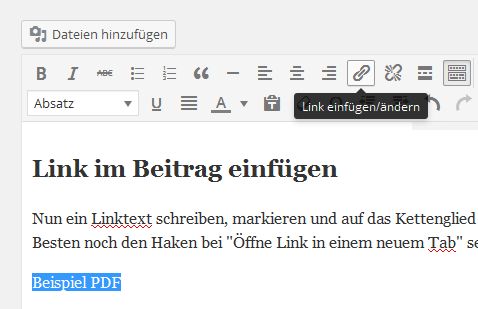
Dort den Link rein kopieren und am Besten noch den Haken bei „Öffne Link in einem neuem Tab“ setzen, damit Dein Leser deswegen nicht Deine Seite verlässt.
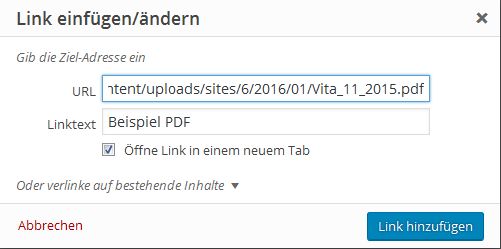
Bild (Cover) als Link
Speichere Dir von dem PDF das Cover als Bild (JPG) ab und verwende dieses als Ausgangspunkt für den Link. Beim Einfügen des Bildes aus der Mediathek, kannst Du festlegen wohin der Leser geleitet wird, wenn er auf das Bild klickt:

Beispiel PDF:
Button als Link
Um das ganze als Button darzustellen gibt es entweder Plugins oder Dein Theme stellt bereits einen Shortcode für einen Button zur Verfügung. Ich verwende als Theme Divi, welches solche Button direkt im Editor einfügen kann. Das sieht dann zum Beispiel so aus:
Beispiel PDFWenn Dein Theme sowas nicht hat, kannst Du zum Beispiel das Plugin „MaxButtons“ (Link) verwenden, dies habe ich auf einer Seite im Einsatz. Von solchen Plugins existieren eine Menge. Was ich oft lese, ist das Plugin „Shortcodes Ultimate“ (Link), was außer Buttons noch viel mehr Erweiterungen mitbringt.
4. Plugin Lösungen – PDF Viewer
PDF Embedder
Update Juli 2018: Inzwischen hatte ich mal wieder einen Einsatz eines PDF Viewers nötig. Hier habe ich mich jetzt für das aktuelle Plugin PDF Embedder entschieden. Schlicht macht es einfach beim Einbinden einer PDF in den Text seinen Job – man muss nichts weiter tun. Und schon kann man im PDF blättern. Sehr zu empfehlen:
Feedback erwünscht!
Ist Dir etwas unklar oder hast Du bei der Anwendung eine Frage – schreib mir bitte einen Kommentar!